最近のニュースの通り、Windows Mixed Reality Headsetが各社から発売されました。
販売開始の「Windows Mixed Reality」ヘッドセット、6機種の特徴を紹介 - CNET Japan
多くの方はノートPCで作業されていると思いますが、私はデスクトップを使っており、しかも今回はOSのインストールから実施しました。
あてはまる方はいないかもしれませんが、OSインストールから始めた場合の環境構築手順を整理しました。
- 1. OSのインストーラ用ツールを入手
- 2. OSのインストール
- 3. Windows Mixed Reality PC Checkで確認
- 4. (補足)Bluetoothアダプタについて
- 5. 終わりに
1. OSのインストーラ用ツールを入手
10/17以降はFall Creators Updateが適用されたWindows10を使えば不要ですが、それ以前ではWindows 10 Insider Previewのインストールが必要でした。
Unity+Windows Mixed Realityヘッドセット開発メモ - フレームシンセシス
Insider Previewとは、いわゆるベータバージョンです。最新機能をいち早く体験できる反面、これまで動いていたソフトが動かなくなるリスクがあります。今回は並行して調べているMeta2が動かなくなると困るので、別途SSDを準備して1台のPCに2つのOSを入れることにしました。(こういうとき、デスクトップPCは便利ですね)
まずはSSDを入れ、続けてメデイア作成ツールを作りました。メディア作成ツールとは、Windows10をインストールするための専用ツールです。DVDまたはUSBメモリがあれば作成できます。
作成方法はこちらに詳しく書かれています。
「メディア作成ツール」をダウンロードしてWindows 10インストール用のUSBメモリを作る:Tech TIPS - @IT
メディア作成ツールはWindows10環境で作ることになるので、元々動いているWindows10を開いて作成しました。USBメモリは8GBを準備しました。
なお、作成には30分から1時間ほどかかりますが、PCがスタンバイになるとツール作成に失敗する可能性があります。
私の場合、夜寝る前にツール作成を実行し、朝になったら作成完了画面が表示されていましたが、いざ使ってみると、OSインストール時に「0x8007025D」というエラーがでてインストールに失敗しました。
0x8007025Dエラー - マイクロソフト コミュニティ
はっきりした原因はわかりませんが、PCが夜中にスタンバイになったことが原因の可能性があります。PCがスタンバイにならないよう注意しながら、もう一度ツールを作成したところ、今度はインストール時にエラーが出ませんでした。
2. OSのインストール
私の場合、マザーボードに2つのSSDを取り付けているので、インストール中は普段使っているSSDは外しておきました。メディア作成ツールをPCに接続して電源を入れると、マザーボードの会社名のロゴが出て2,3分固まります。
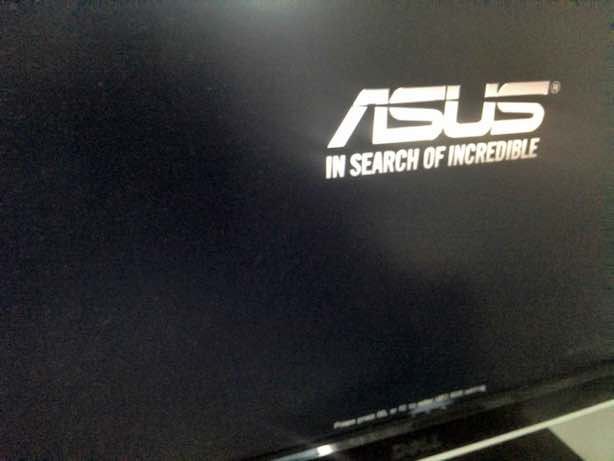
そのまま放置しておくと、自動的にインストールの画面に遷移します。あとは、プロダクトキーの入力、タイムゾーンやアカウント作成などを対応しながら、30分から1時間ほど経つとOSインストールが完了します。
なお、2つのSSDのブート対象を切り替えるには、いくつか方法がありそうですが、私の環境ではBIOSから切り替えができました。そのため、起動時にDEL or F12キー(メーカによって必要なキーは変わる可能性があります)を押してBIOS画面を表示させ、対象となるSSDを選択して起動させています。
3. Windows Mixed Reality PC Checkで確認
これはノートPCでも必要ですが、参考のため記載します。Windows Storeにアクセスし、上記アプリをインストールします。これを実行すると使っているPCが推奨環境の要件を満たすかを判定してくれます。すべて要件を満たしていれば、このように表示されます。
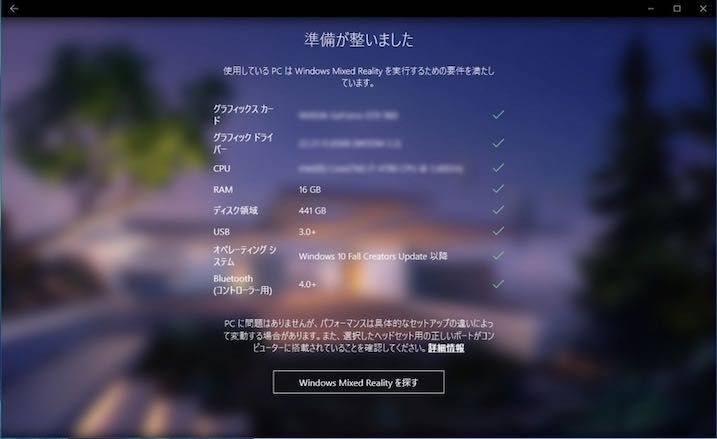
ここまで来たら、あとはHMDを準備して、Mixed Reality Headset Development Editionというアプリを起動します。指示に沿って進めていけばMixed Realityポータルを使って、色々と試すことができます。
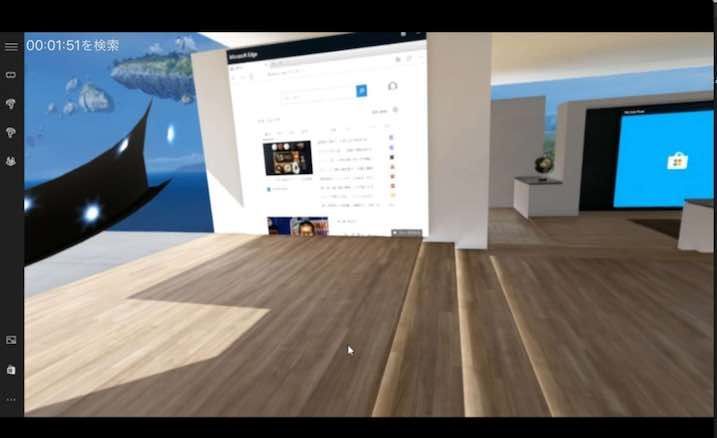
ポータルがどんなものか、については下記に詳しく書かれています。
ついに到着、エイサーの開発者向けWin MRヘッドセットを自腹レビュー。導入の手軽さに好感触:VR情報局 - Engadget 日本版
4. (補足)Bluetoothアダプタについて
4-1. Windows Mixed Realityが利用可能なアダプタ「BSBT4D09BK」
私の使っているPCはデスクトップのため、Bluetoothアダプタは付いていません。そこで、bluetoothアダプタを買ってつけていたのですが、残念ながらWindows Mixed Realityの対象外でした。

この通り、Bluetooth4.0の対応のアダプタが必要と出てしまいます。参考ですが、このとき動作しなかったアダプタは「BT-Micro4」というモデルです。

パッケージにはBluetooth4.0対応とあるのですが、裏面にはPXP/FMP/GATTプロファイルのみが4.0対応と書いてありました。他にどんなプロファイルが必要かは不明ですが、少なくともWindows Mixed Realityには上記3つ以外のプロファイルも必要そうです。
そこで、Bluetooth4.0対応アダプタを新しく買いました。下記の「BSBT4D09BK」というモデルは、モーションコントローラを認識できました。マザーボードの相性などで使えない場合もあるかもしれませんが、参考になれば幸いです。

4-2. Bluetoothアダプタのドライバインストールは不要
上記のアダプタ「BSBT4D09BK」のパッケージを開くとDVD-ROMが入っています。元々がWindows8向けなので、説明書を見ると先にドライバソフトをインストールしましょう、と書いてあります。
しかし、今回はドライバソフトはインストールせず、直接BluetoothアダプタをUSBポートに接続してください。もしインストールしてしまうと、先ほどと同じように「4.0以降が必要」というエラーが出てしまいます。
インストールしてしまった場合、プログラムと機能、から該当するドライバをアンインストールしてから接続すればOKです。
5. 終わりに
諸事情により、PCがある部屋で平日(早朝と深夜含む)の作業ができないため、作業や検討が色々遅れがちになっています。ただ、思ったよりは詰まることなく動作確認ができました。
Bluetoothアダプタで詰まりましたが、ようやくWinMRが動きました。
— Limes@いろいろ調査中 (@WheetTweet) 2017年11月10日
雰囲気は他のVRとあまり変わりませんが、Inside-outでコントローラが使えて、しかもWindows標準、というのは大きいですね。 pic.twitter.com/zORMBuJylO
ヘッドセットとPCをUSBとHDMIケーブル接続だけで使えるようになる、というのはとてもよいと思います。また、提供されているポータルアプリを試しましたが、これが当たり前になる世界が近づいているようで、とても未来を感じました。
引き続き、Unityを使ったアプリ開発を試しています。すでにいくつか情報が出ておりますが、Windows Mixed Realityはモーションコントローラが色々と難しいところのようです。
ざっと試したところ動くようになりましたが、こちらが大変参考になりました。ありがとうございます。
WinMRで始めるMixed Reality Toolkit Unity - モーションコントローラの基本的な実装
次回はUnityで作るときに何か困った点があれば、その辺りをまとめたいと思います。